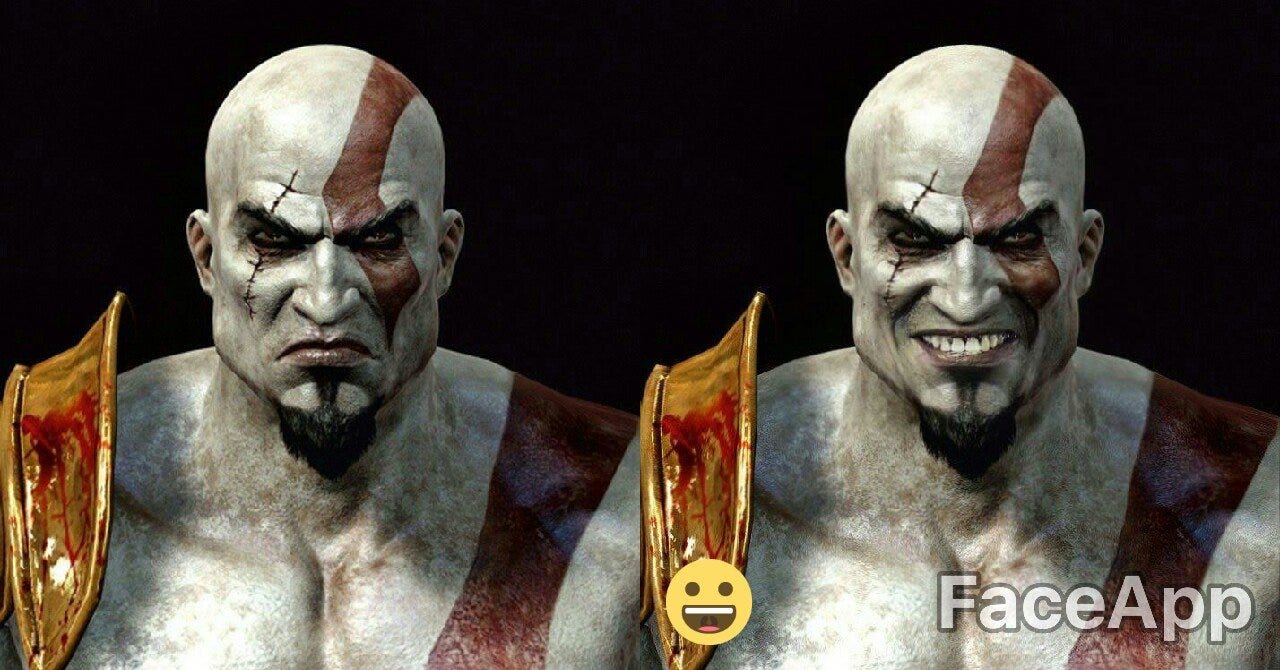16 June 2021
08 July 2018
ຮຽນຈົບ ມ7 ແລ້ວ ຈະເລືອກຮຽນຕໍ່ສາຍໃດດີ ?
ຮຽນຈົບ ມ7 ແລ້ວ ຈະເລືອກຮຽນຕໍ່ສາຍໃດດີ ?
DEK-IT_PROJECT ເລື່ອງມັນມີຢູ່ວ່າ : ກ່ອນໜ້ານີ້ດົນນານມາແລ້ວແຫຼະ, ດົນຈົນຂ້ອຍເອງກໍ່ບໍ່ຈື່ລະວ່າແມ່ນເລື່ອງຫຍັງ…555+ ມະ…ເຂົ້າເລື່ອງເນາະ *_^ ( ຂໍອະນຸຍາດແທນໂຕເອງວ່າອ້າຍເດີ້ ) ເລື່ອງມີຢູ່ວ່າ ໄດ້ມີນ້ອງໆທີ່ຫາກໍ່ຈົບມາໃໝ່ໆໄດ້ຖາມວ່າ ຮຽນຈົບ ມ7ແລ້ວ ນ້ອງຄວນຈະໄປຮຽນຕໍ່ຫຍັງດີອ້າຍ ? ...
Read More”FaceApp“ ປ່ຽນໜ້າເຊັງໆ ໃຫ້ເປັນໜ້າຍິ້ມໄດ້ ດ້ວຍວິທີງ້າຍງ່າຍ !
”FaceApp“ ປ່ຽນໜ້າເຊັງໆ ໃຫ້ເປັນໜ້າຍິ້ມໄດ້ ດ້ວຍວິທີງ້າຍງ່າຍ !
“FaceApp” ເປັນແອັບຯສໍາລັບຄົນທີ່ບໍ່ຄ່ອຍມັກຍິ້ມໂດຍສະເພາະເລີຍ, “FaceApp” ສາມາດປ່ຽນໜ້າເຊັງໆ ໃຫ້ເປັນໜ້າຍິ້ມແຍ້ມ ຫຼື ໜ້າເດັກນ້ອຍ, ໜ້າຕອນເຖັ້າ, ໜ້າມີໜວດ ແລະ ອີກຫຼາຍໆໜ້າໃຫ້ເຮົາໄດ້ເລືອກໃຊ້ກັນຢ່າງເມົາມັນ *_^ ສໍາລັບ “FaceApp” ເປັນແອັບຯຟຣີ ເຊິ່ງສາມາດໃຊ້ໄດ້ກັບລະບົບ iOS ...
Read More21 September 2017
Apple ໄດ້ປ່ອຍ iOS 11 ໃຫ້ອັບເດດແລ້ວ ພ້ອມກັບລູກຫຼີ້ນທີ່ເຈ໋ງໆ ມີຫຍັງແດ່ ? ແລະ ອຸປະກອນໃດແດ່ທີ່ຮອງຮັບ iOS 11 ?
Apple ໄດ້ປ່ອຍ iOS 11 ໃຫ້ອັບເດດແລ້ວ ພ້ອມກັບລູກຫຼີ້ນທີ່ເຈ໋ງໆ ມີຫຍັງແດ່ ? ແລະ ອຸປະກອນໃດແດ່ທີ່ຮອງຮັບ iOS 11 ?
Apple ໄດ້ປ່ອຍ iOS 11 ໃຫ້ອັບເດດຢ່າງເປັນທາງການ ທີ່ມາພ້ອມກັບລູກຫຼີ້ນໃໝ່ໆ ເຈ໋ງໆ ດັ່ງຕໍ່ໄປນີ້ : ການອອກແບບໃໝ່ ( Design Change ) ທີ່ເຮົາອາດຈະເຄີຍເຫັນຄ່າວໆກ່ອນໜ້ານີ້ແລ້ວ ໃນການປັບປ່ຽນໜ້າຕາຂອງ iOS 11 ທີ່ໄດ້ປ່ອຍໃຫ້ທົດລອງໃຊ້ ໃນເວີຊັ່ນທົດລອງ ແລະ ມື້ນີ້ເຮົາມາເບິ່ງໃນເວີຊັ່ນເຕັມ ວ່າມີຫຍັງປ່ຽນແປງແດ່ 1. ...
Read More12 June 2017
ໂປຼແກຼມ SPSS ສຸດຍອດໂປຼແກຼມວິເຄາະຂໍ້ມູນ ( Version 21 )
ໂປຼແກຼມ SPSS ສຸດຍອດໂປຼແກຼມວິເຄາະຂໍ້ມູນ ( Version 21 )
ໂປຼແກຼມສໍາເລັດຮູບທາງສະຖິຕິ ( Statistical package ) ທີ່ເປັນໂປຼແກຼມໃຊ້ສໍາລັບການວິເຄາະຂໍ້ມູນທາງສະຖິຕິໂດຍກົງ ເຊິ່ງ SPSS ກໍ່ໂປຼແກຼມສໍາເລັດຮູບທີ່ນິຍົມກັນໃຊ້ຫຼາຍໃນການວິເຄາະຂໍ້ມູນຕ່າງໆ. ໂປຼແກຼມ SPSS ແມ່ນຫຍັງ ? ໂປຼແກຼມ SPSS ( Statistical Package for ...
Read More